目录
为什么使用 hyper-v 虚拟机
由于机器可能使用 docker,docker 又依赖 hyper-v 的开启
而使用其他 virtualBox,则需要关闭 hyper-v
所以使用 hyper-v 来安装 linux 系统
开启 Hyper-V 功能
相关信息
hyper-v 功能要求
- windows 版本为专业版或工作站版
- 机器硬件支持虚拟化
- BIOS 中打开了 cpu 虚拟化的选项
打开 Windows 设置,搜索启用或关闭windows功能,并打开
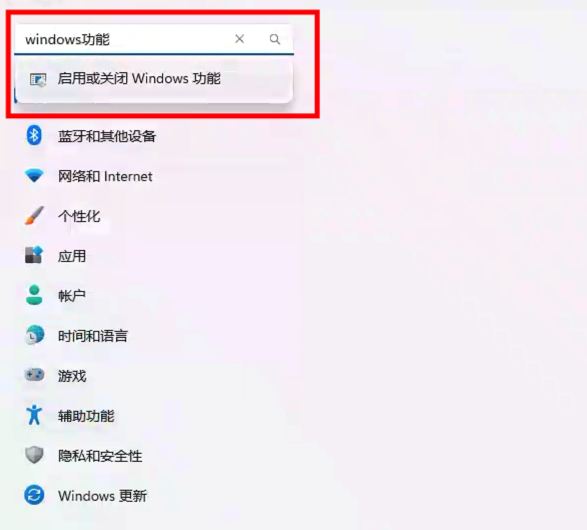
找到 Hyper-V,勾选全部。
注意:此处勾选状态应该为 ✔️ 而不是-
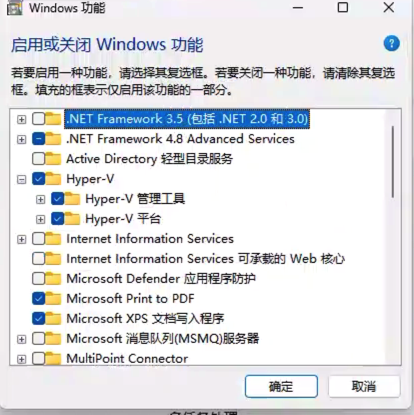
确定后,重启电脑即可
安装 CentOS
创建虚拟机
在 windows 搜素中搜索 hyper-v,打开 Hyper-V 管理器
选择快速创建
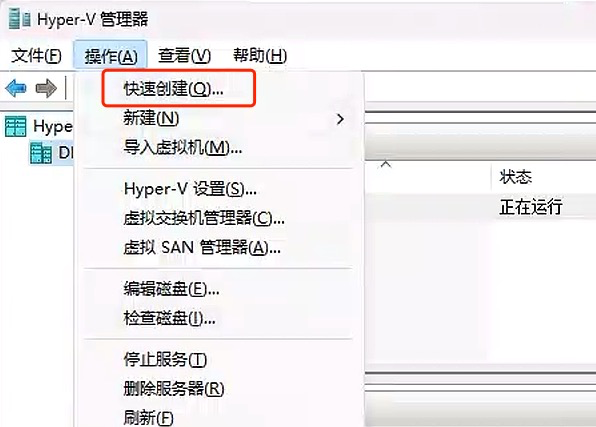
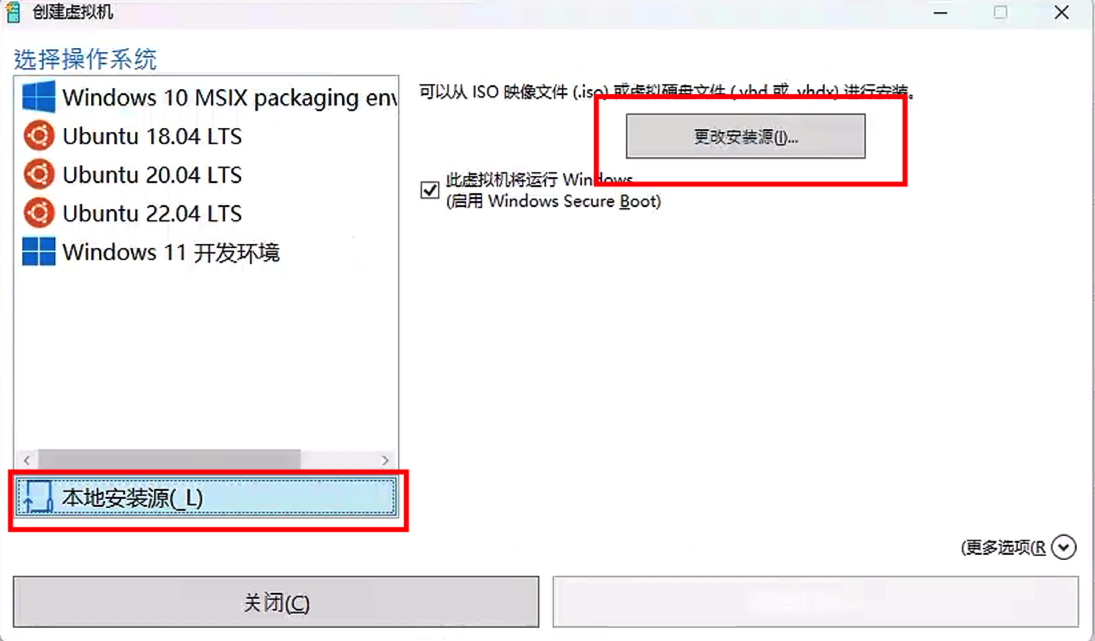
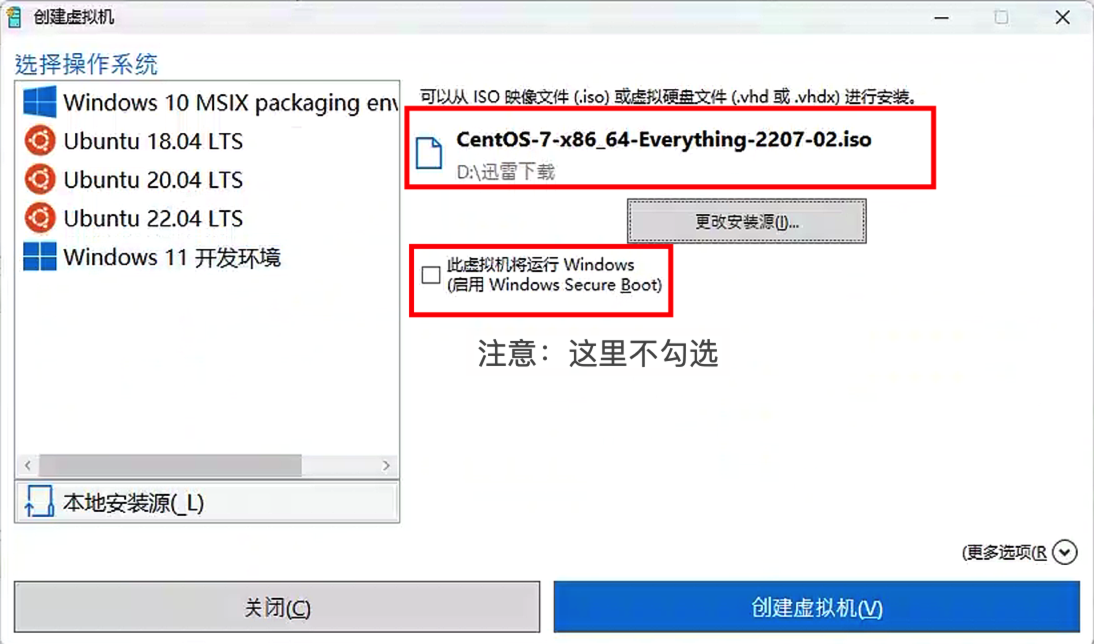
安装 CentOS
创建完成后,可以双击打开,启动虚拟机
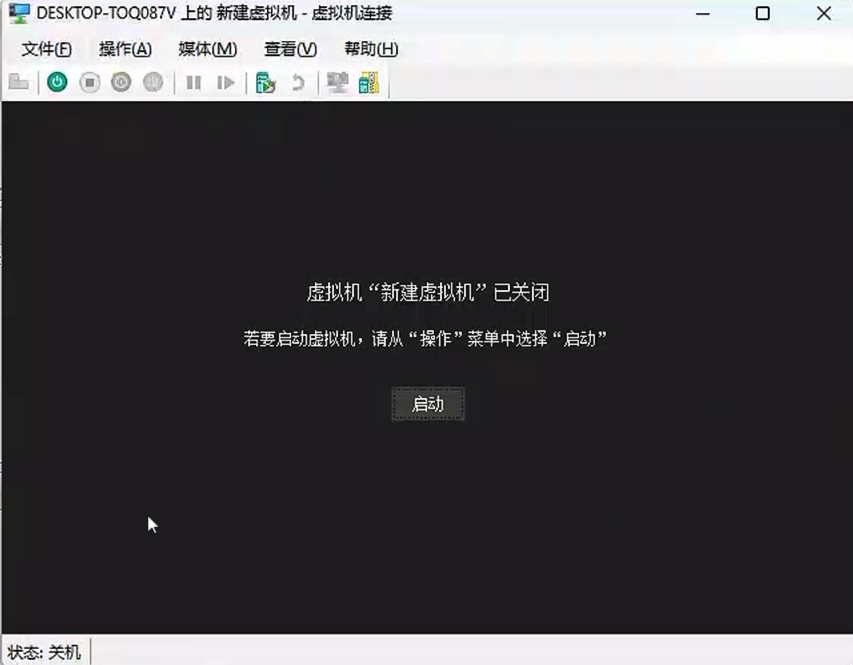
选择第一项进行安装
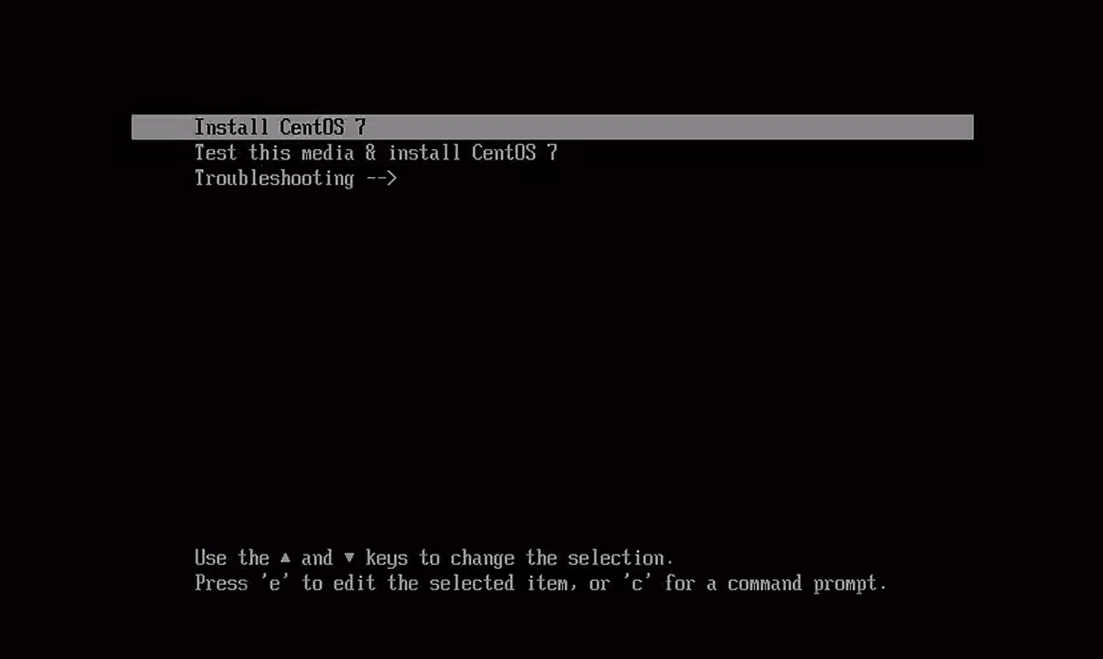
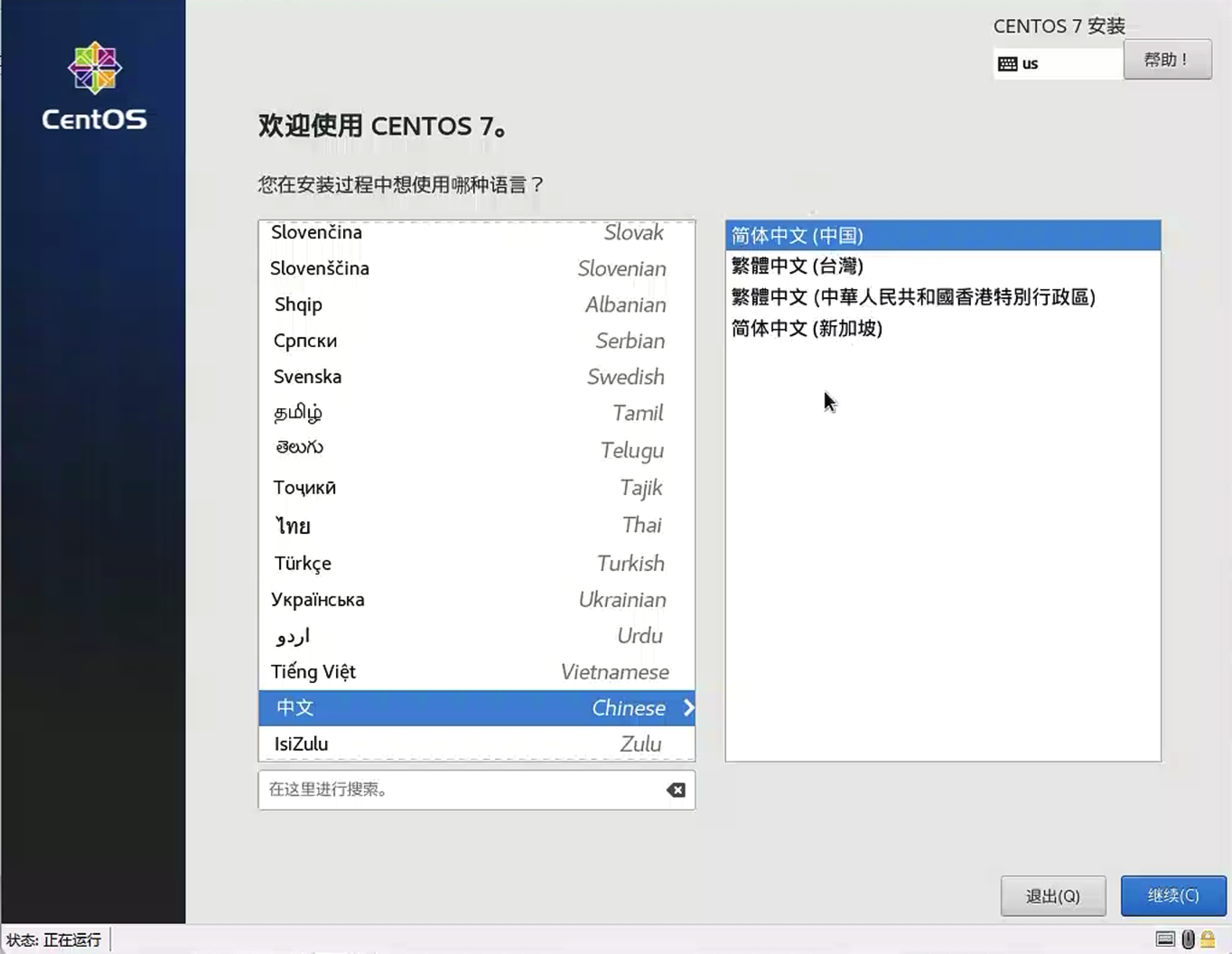
配置系统
输入法
默认系统没有提供输入法切换的热键,需要点击键盘进行设置

安装源、软件选择
安装源: 要安装的linux 系统的功能(软件选择)默认安装文件从这里寻找
进入软件选择
默认提供最小安装模式,只提供最简单的功能,没有图形界面。
新手建议从如下选项中选择:
- 带 GUI 的服务器(默认搭载 GNOME)
- GNOME 桌面(Linux 常见的图形用户界面)
- KDE Plasma WorkSpaces(另一个常见的图形用户界面)
这里进行如图配置
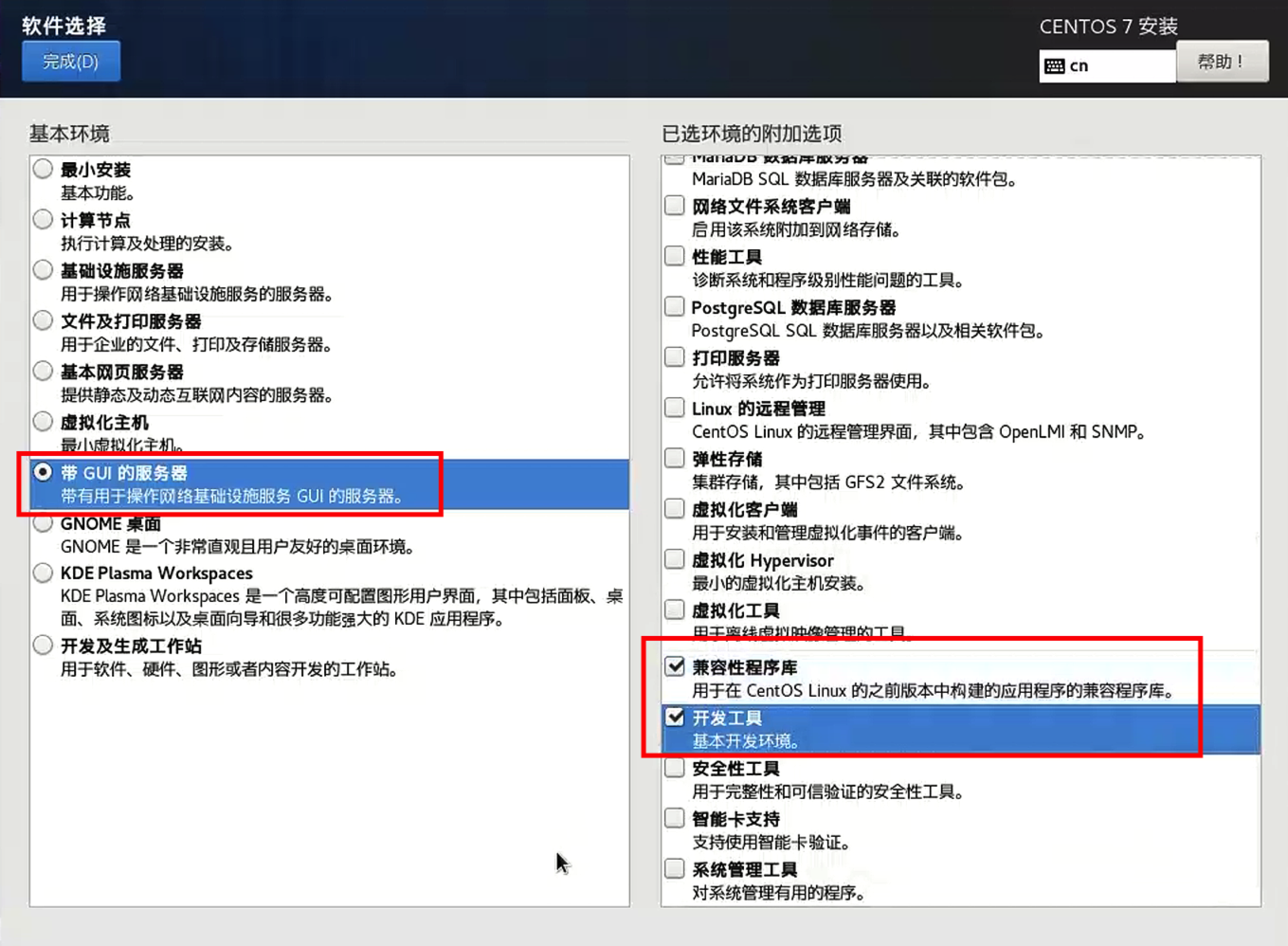
配置分区
这里可以根据自己需求进行分配
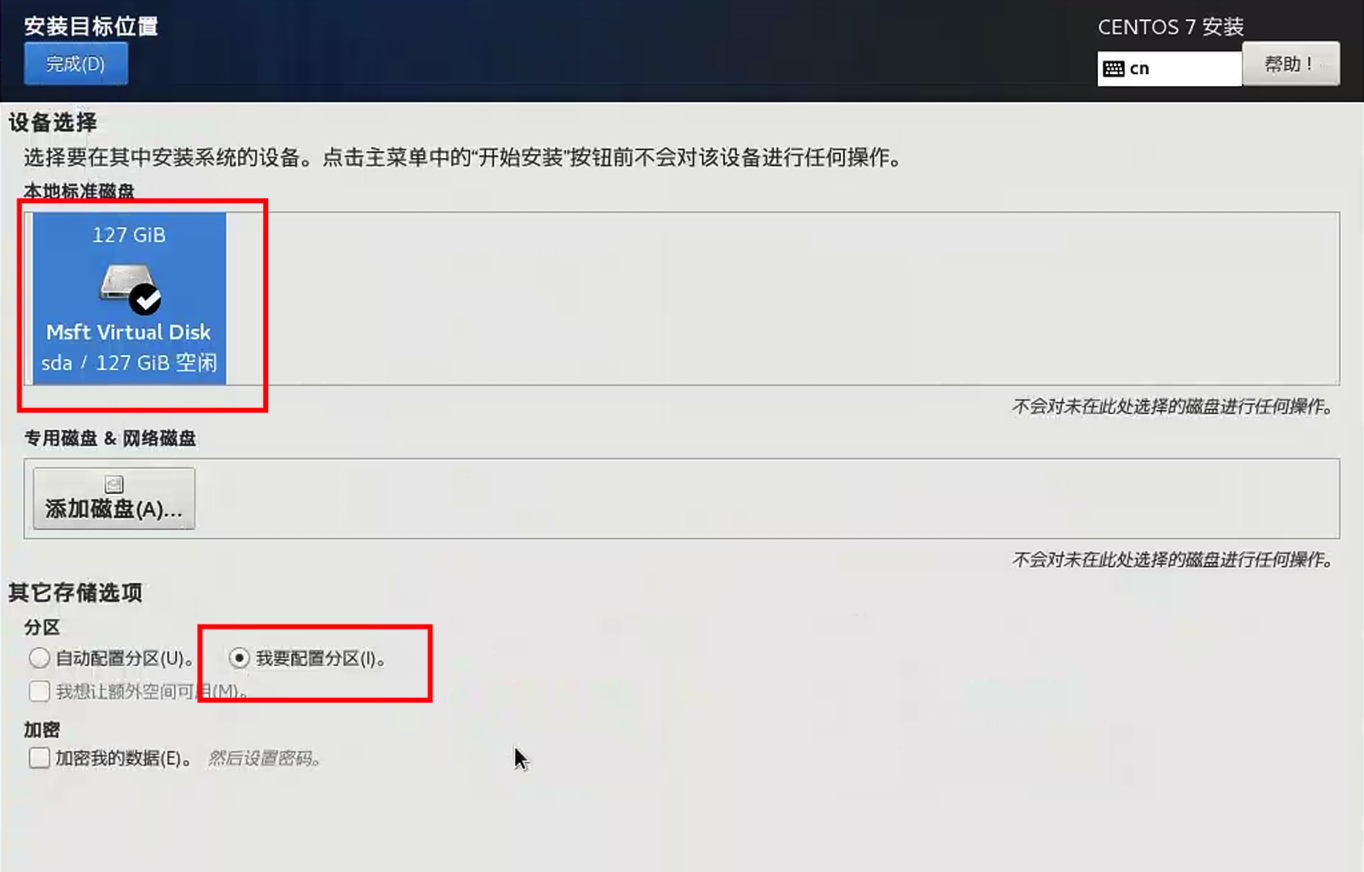
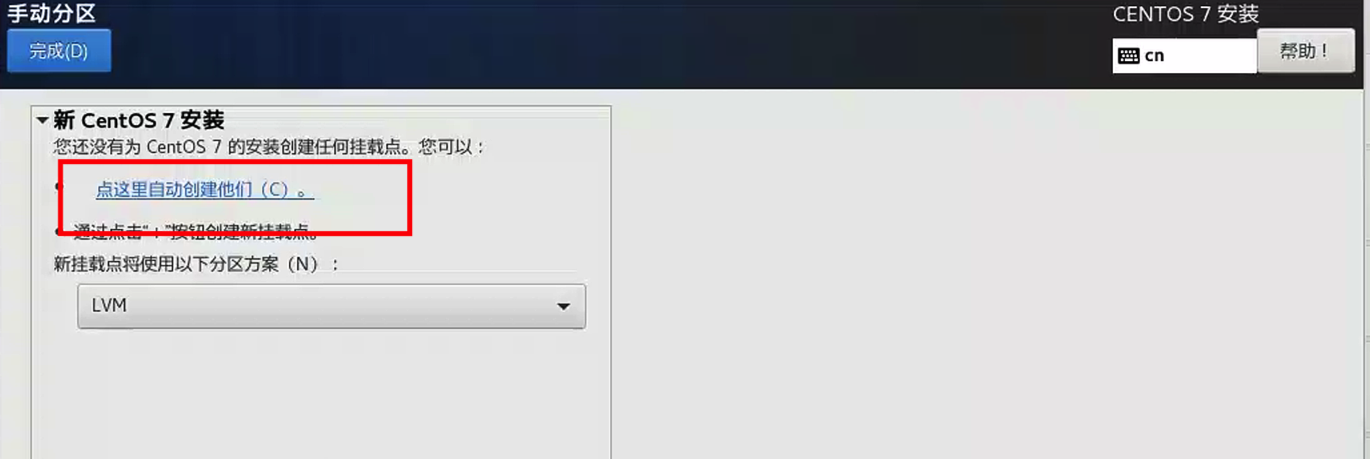
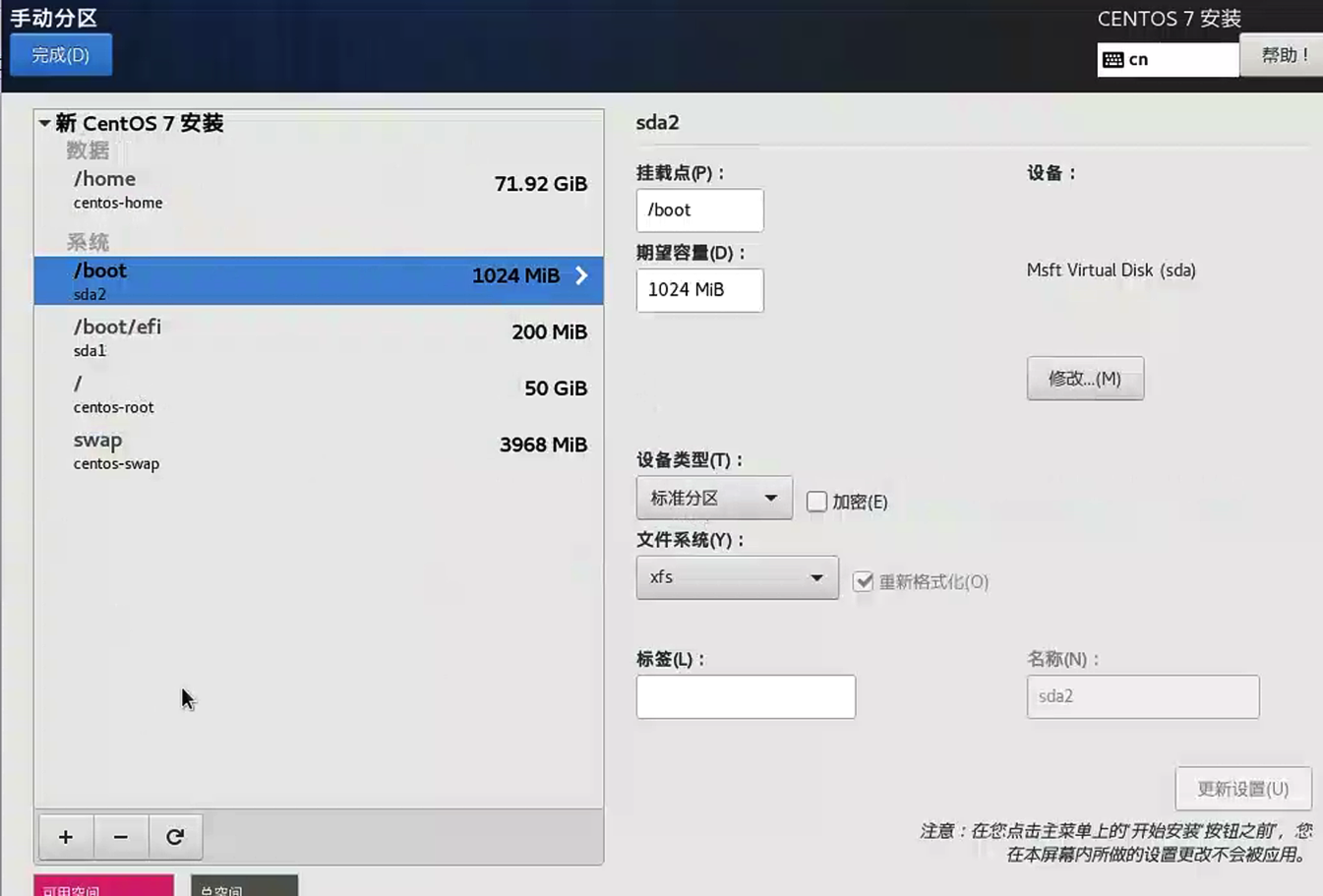
可以看到我这里默认使用了 GPT 引导方式

网络
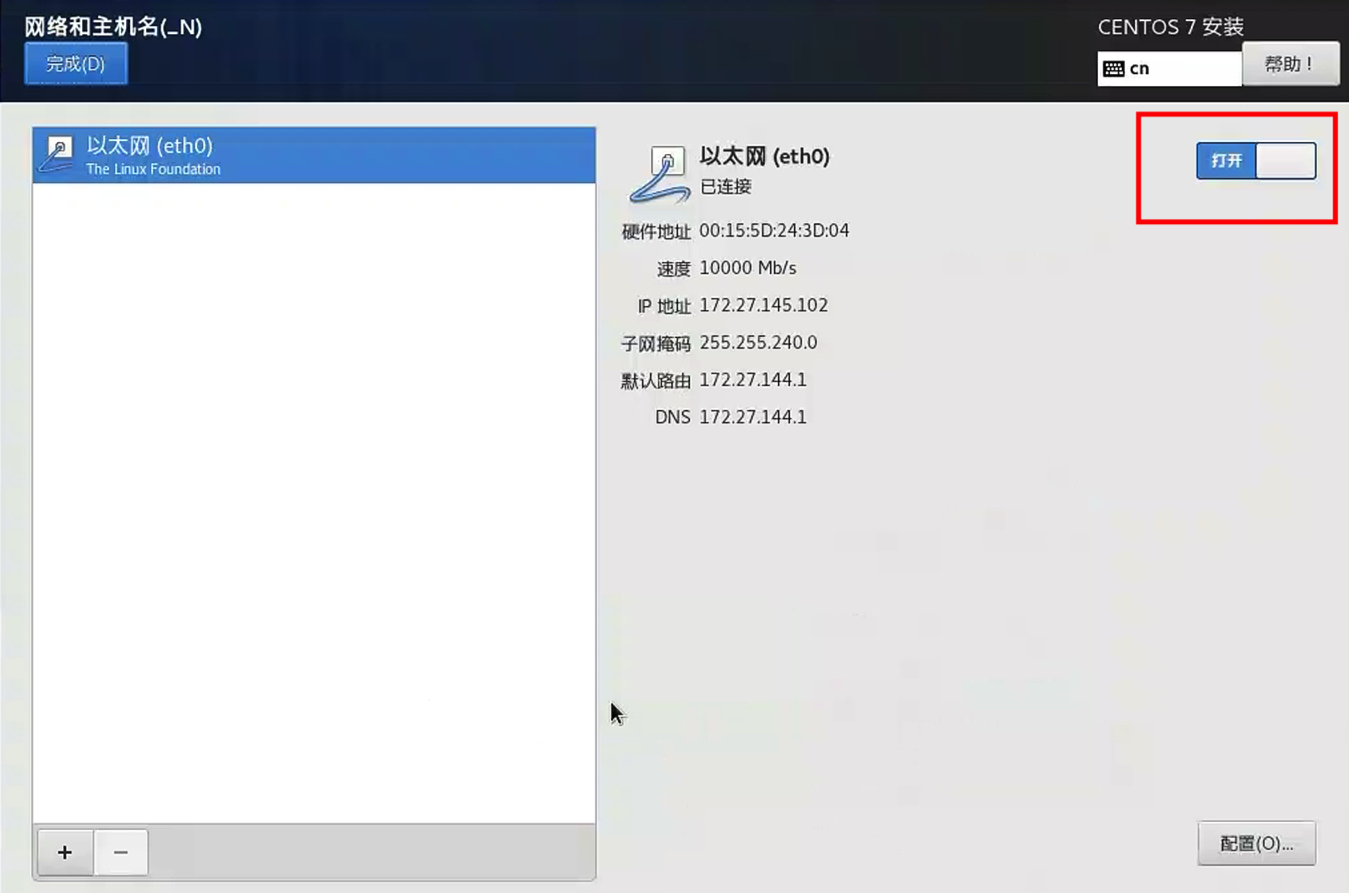
如果需要定制 ip,可以在 IPv4 选项卡设定

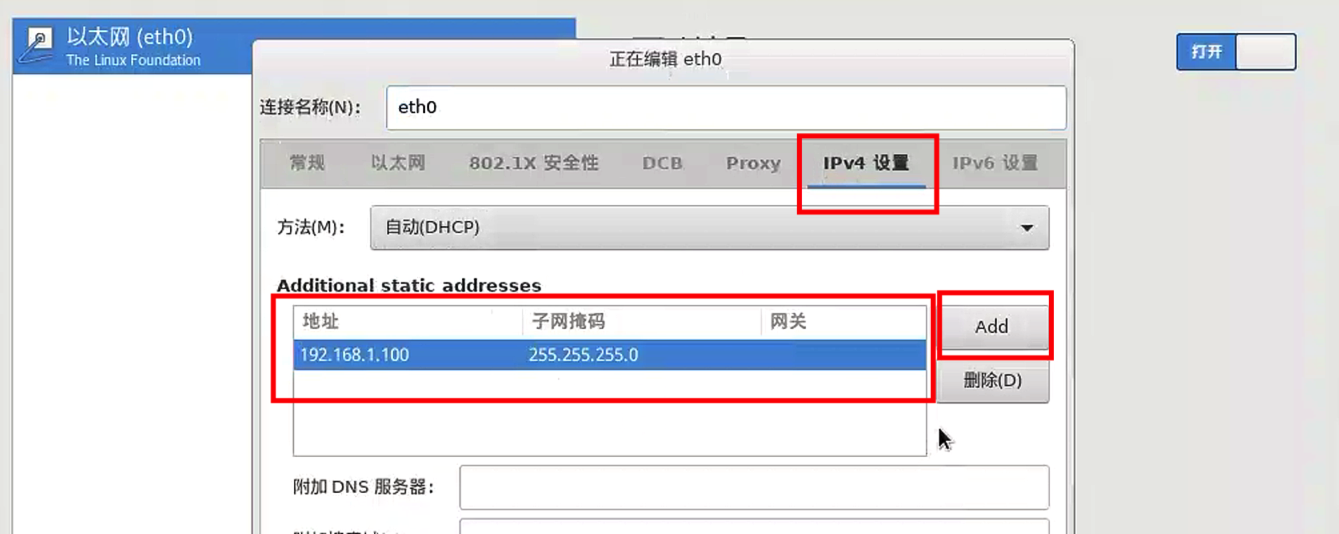
这里可以看到,虚拟机的 ip 地址、子网掩码都已经改变
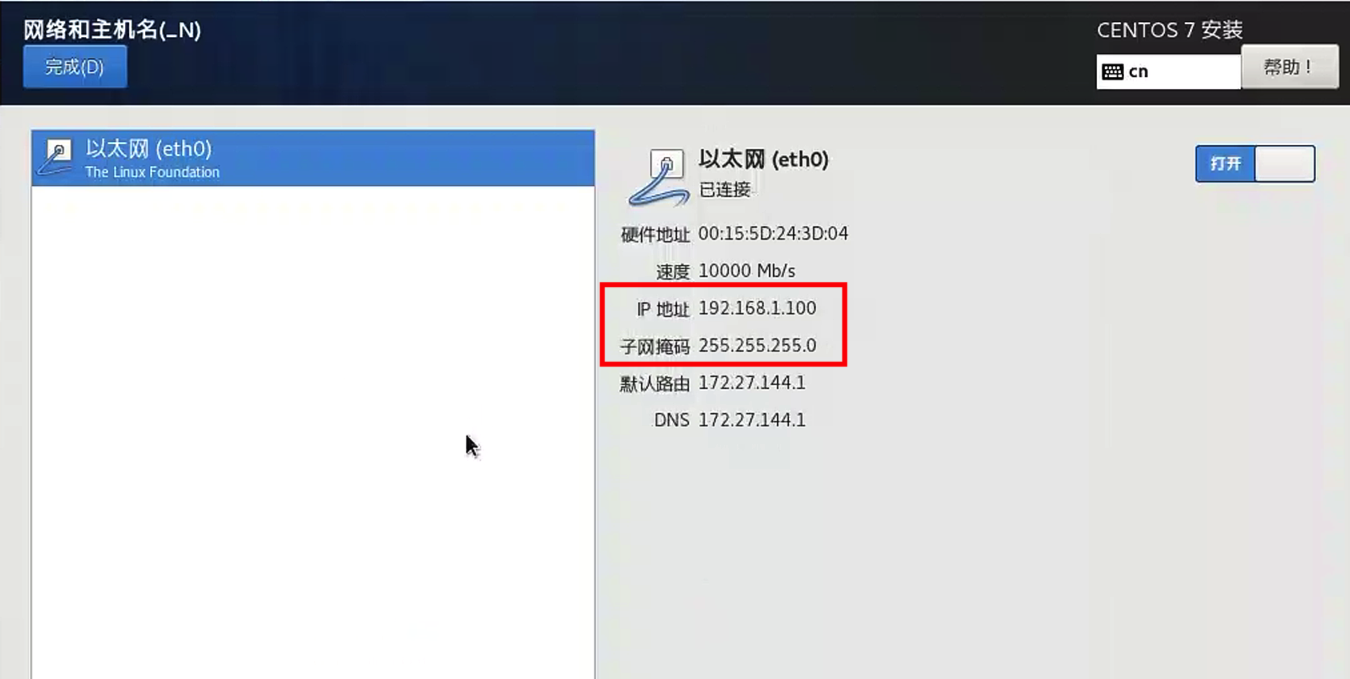
用户配置
至此,点击开始安装即可
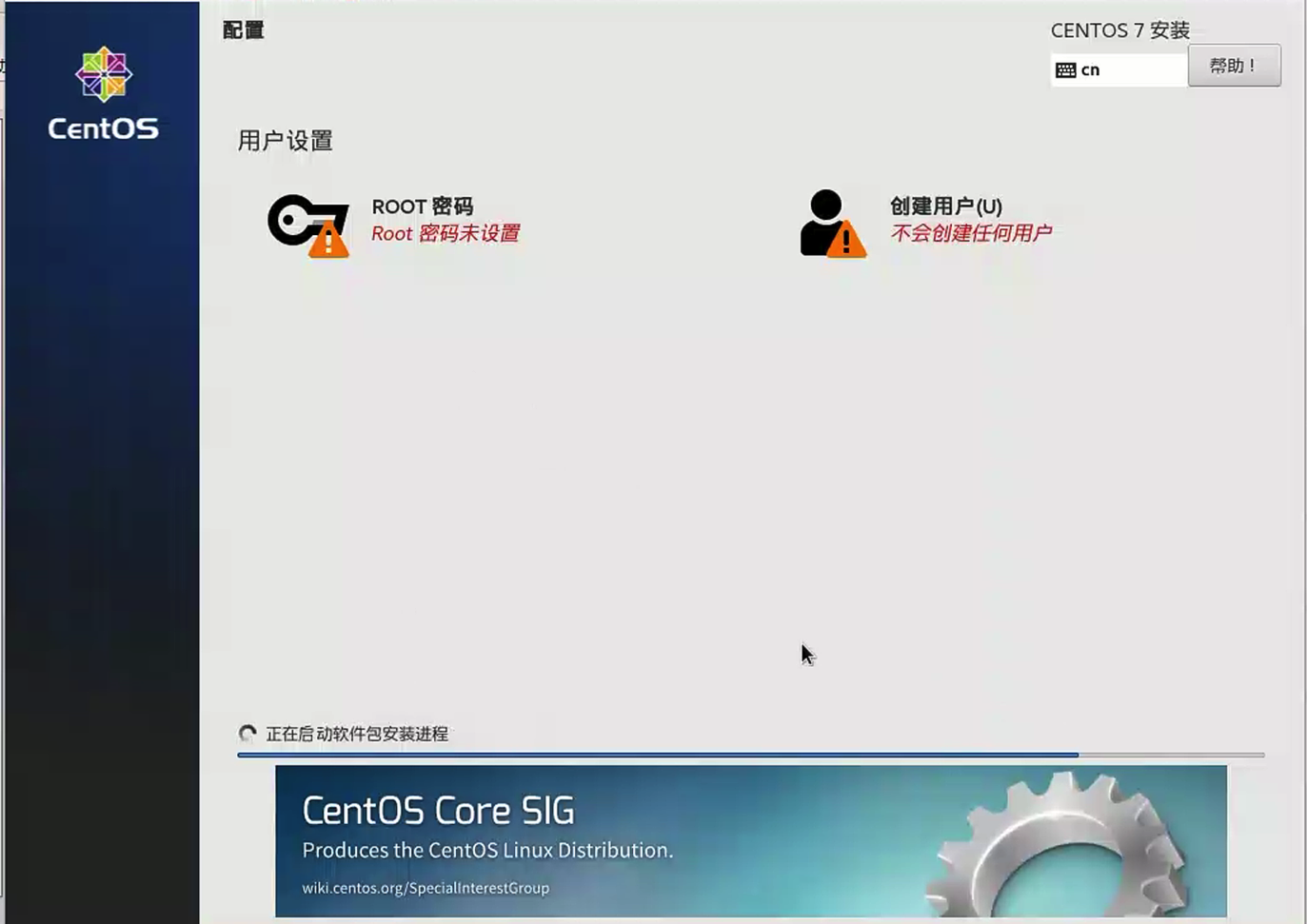
在安装过程中,可以进行用户的配置
root 密码
root 密码就是系统的管理员密码。如果密码过弱,则需要点击两次确认才能设置成功
创建用户
虽然设置了 root 密码,但是日常使用 Linux,都建议使用一般账户进行操作
因为日常使用的就是这个一般账户,所以如果你希望这个账号可以使用自己的密码切换成 root 权限,而不用去记 root 用户密码,可以勾选将此用户作为管理员
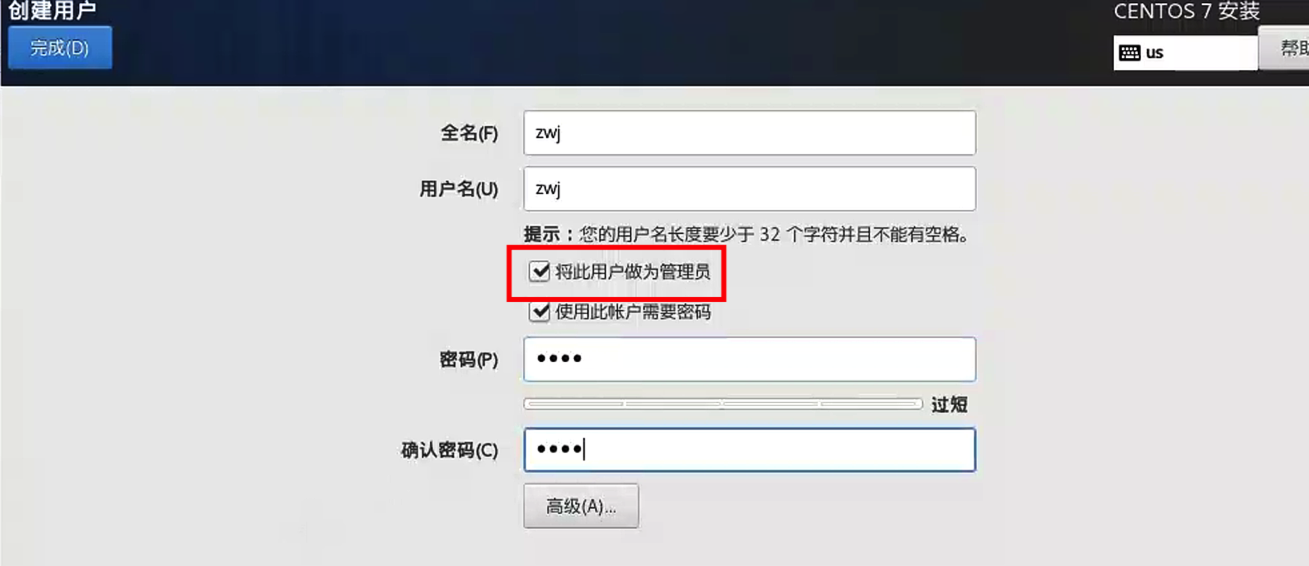
完成安装
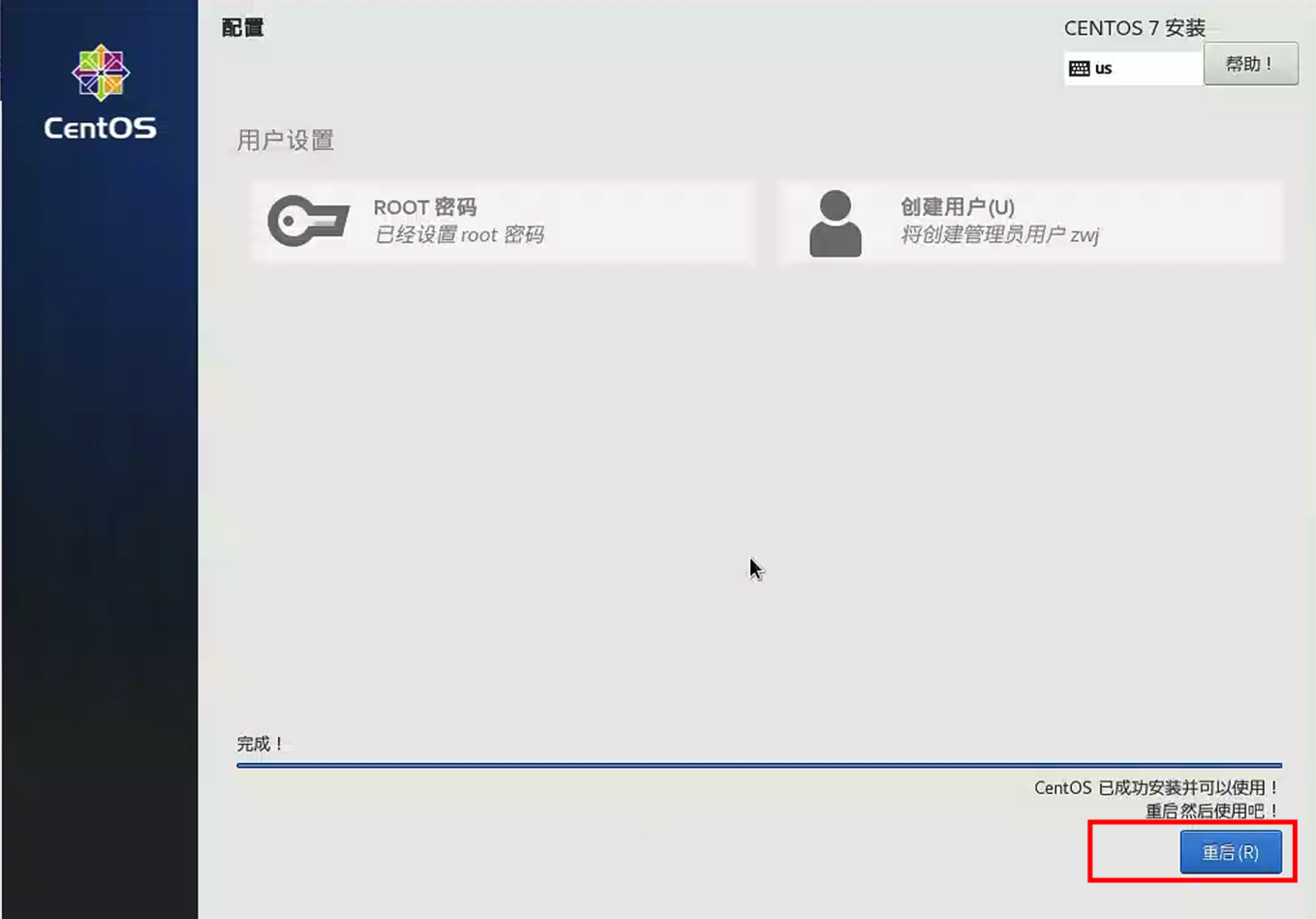
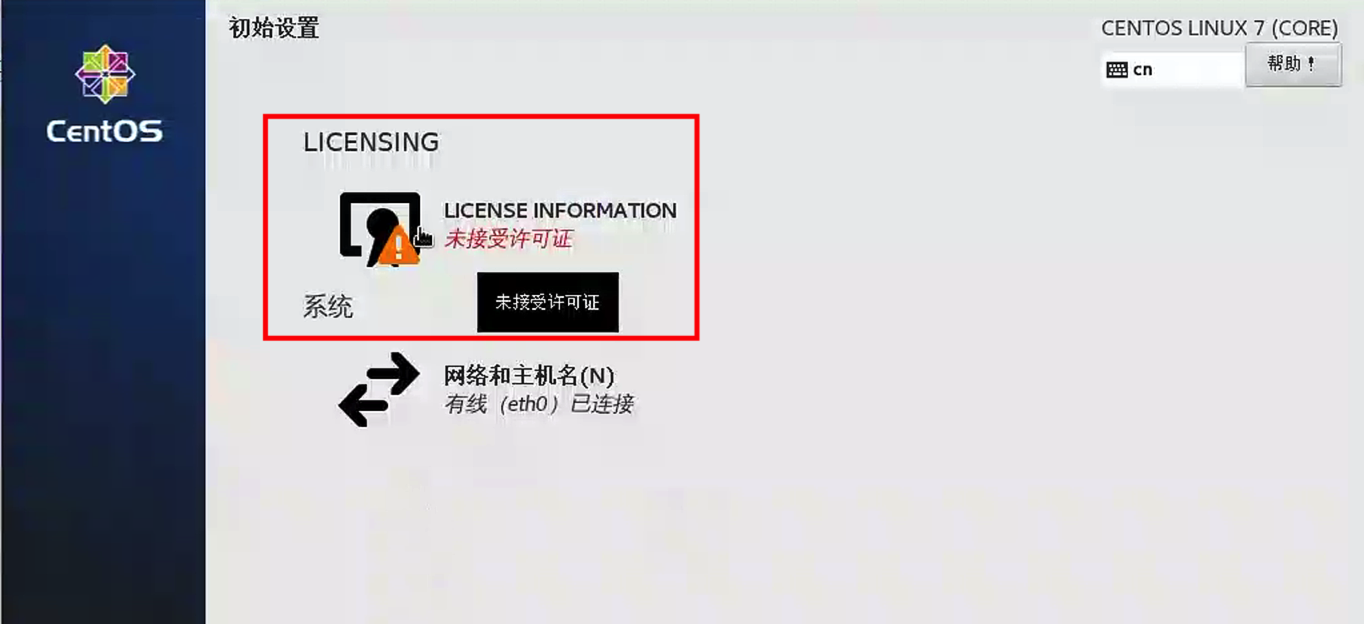
点击完成配置即可!

相关信息
本次安装所选的选项、包括账户、密码,都会被记录到/root/anaconda-ks.cfg这个文件中。
未来想要重建一个一样的系统时,可以参考这个文件进行重建
本文作者:Silon汐冷
本文链接:
版权声明:本博客所有文章除特别声明外,均采用 BY-NC-SA 许可协议。转载请注明出处!
